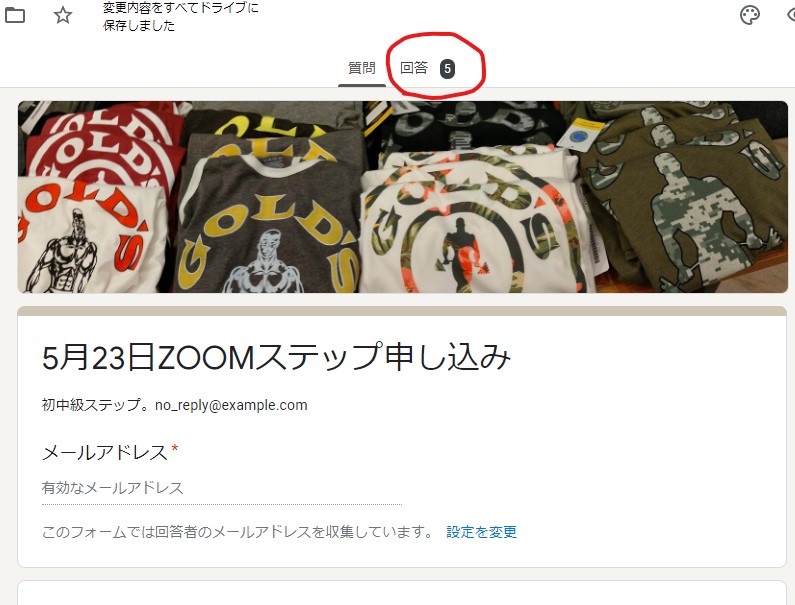
目次
ZOOMレッスン受付をグーグルフォームで行う利点
ZOOMレッスンを申し込むとインストラクターからお礼の言葉が添えられZOOMのIDとパスワードが送られてきます。
丁寧に送られてきてうれしく思いますが、ひとりひとり手作業で送っているみたいで大変じゃないかなって思ってしまいます。
時と場合には効率化も必要かと、知らないより知っているほうが良いかもということで、グーグルフォームの存在・利点を知らない方向けに使い方の流れをまとめました。
グーグルのアカウントが必要です。そしてgmailを使用します。
簡単にまとめると
グーグルフォームで作った申し込みフォームをアメブロに埋め込み、

アメブロのフォームで申込んだ人のリストが自動で作成され
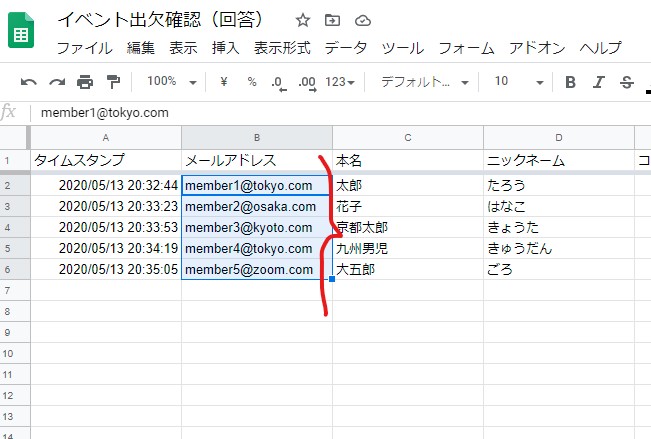
リストに表示された参加申込者のメアドをGmailのBCCに一度に張り付け送信ができる。
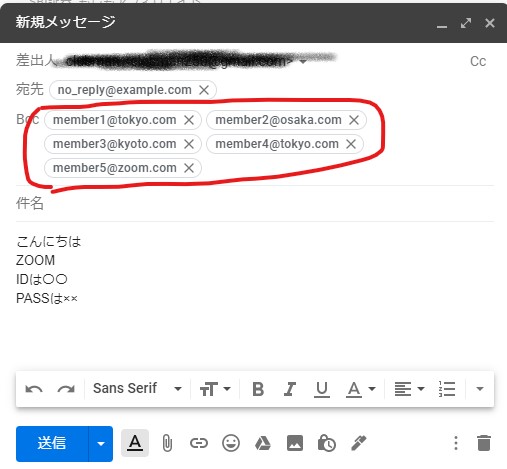
というもの。
もう少し詳しい流れ
グーグルフォームをブラウザで開きます。
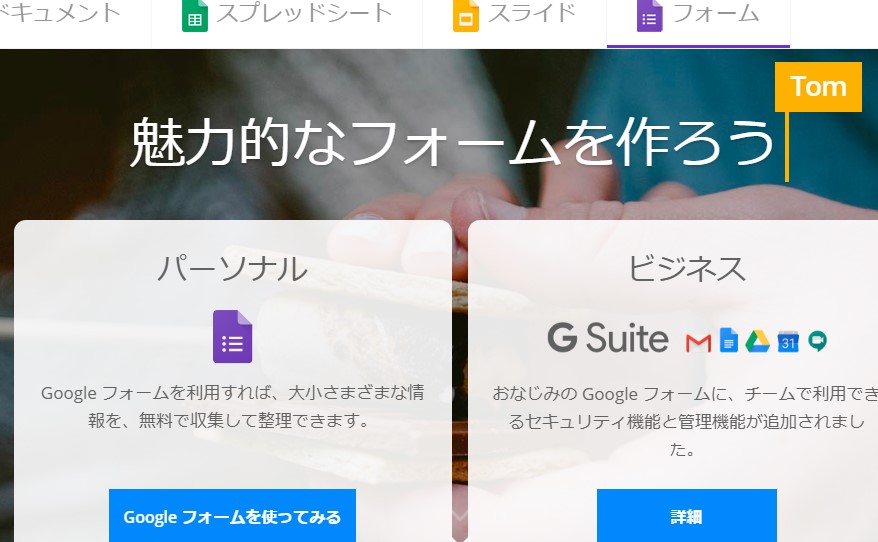
左側の「Googleフォームを使ってみる」をクリックします。「イベント出欠確認」というフォームが表示されますのでそれをクリックします。
直感でフォームが作成できるようになっています。(いきなり省略)
簡単に以下のようなフォームができます。ちなみにメールアドレスを間違って二つ作ってしまいました。
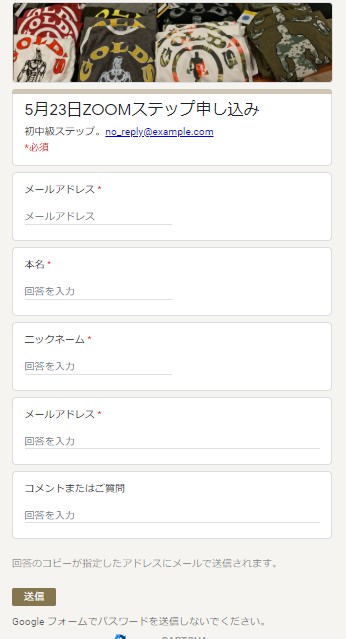
メールアドレス入力欄は設定のところにあります。これも直感で・・・
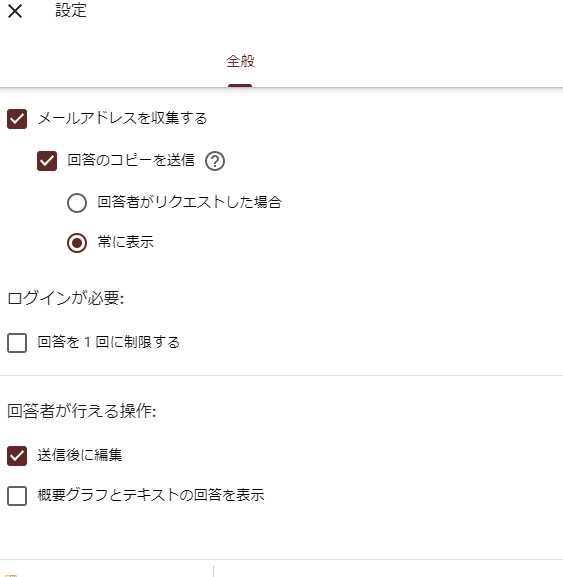
フォームが完成したら送信をクリックします。送信されるわけではありません。
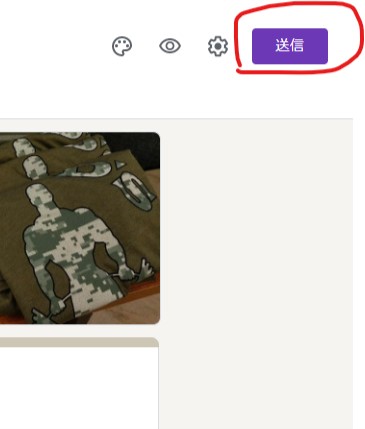
”フォームを送信”画面がでるので”<>”をクリックし、”HTMLを埋め込む”の下にでる”<iframe src ——–>”をすべてコピーします。
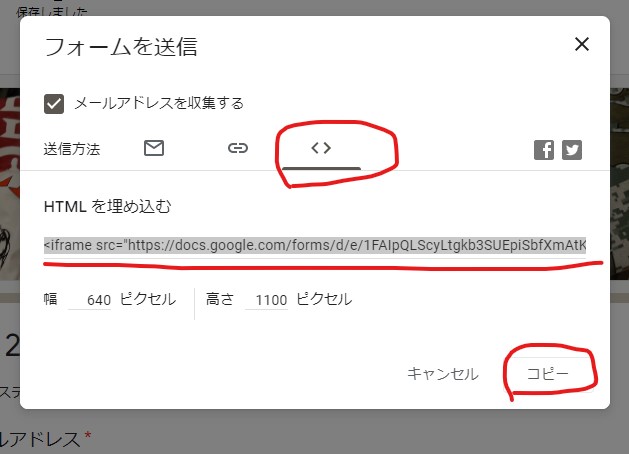
コピーした”<iframe src ——–>”をアメブロのHTML編集に張り付けます。
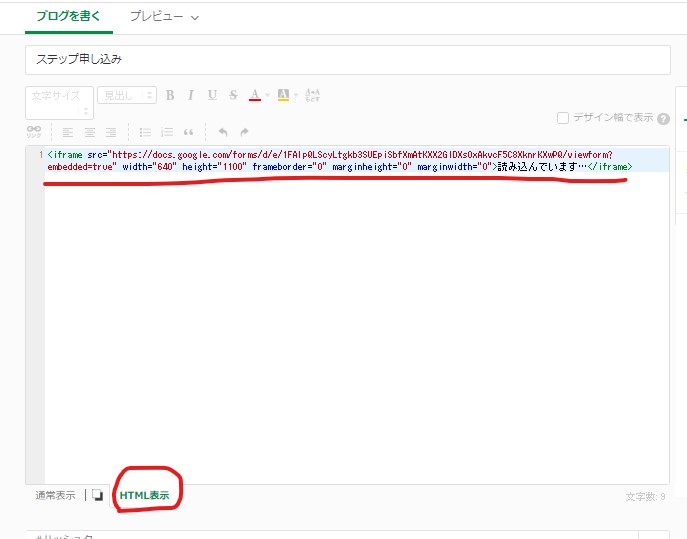
貼り付けた後、通常表示にしたらフォームが表示されることが確認されればOKです。

申し込み状況はグーグルフォームを設置した画面で確認ができます。試しに5件申し込んでみました。すると「回答5」と表示されました。
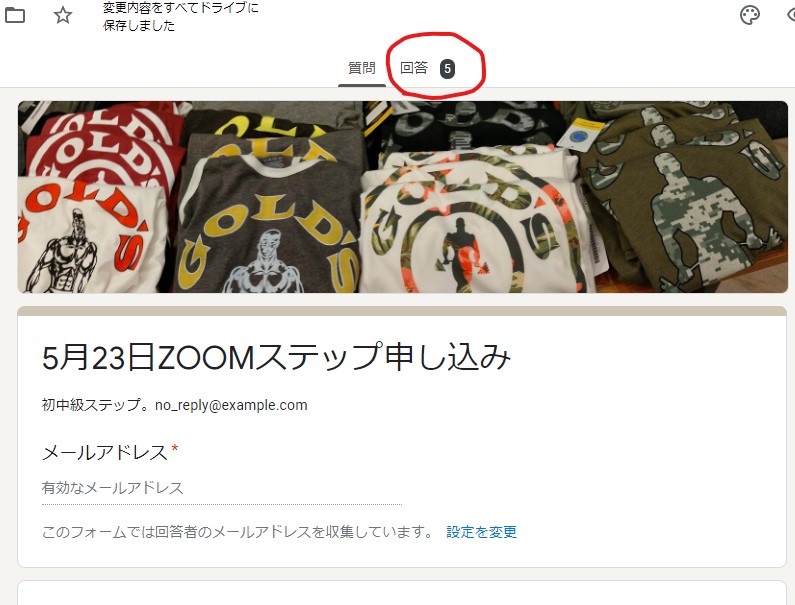
「回答5」をクリックすると回答内容が表示されるので右上の緑の十字っぽいところをクリックしスプレッドシートを開きます。
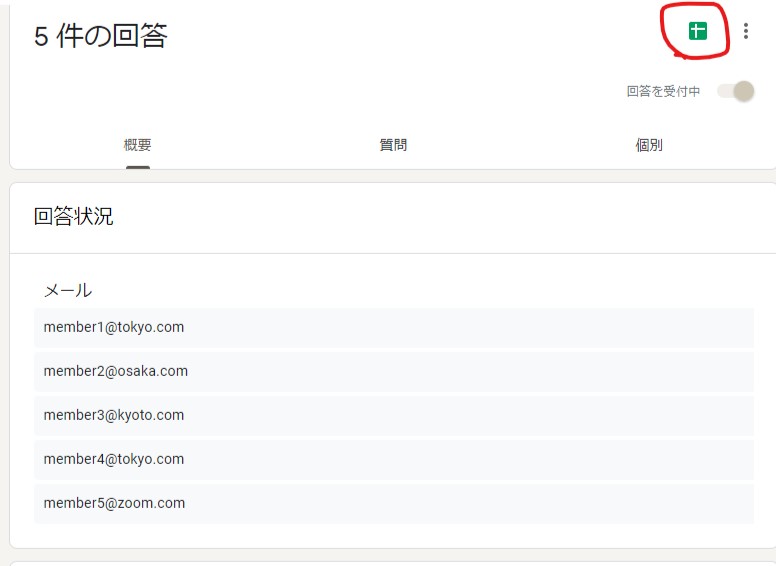
タイムスタンプ(申し込み時間)とメアドや本名など入力された項目がエクセルシートのように表示されます。ここのメールアドレス(申込者のメールアドレス)を一度に全部選択してコピーします。
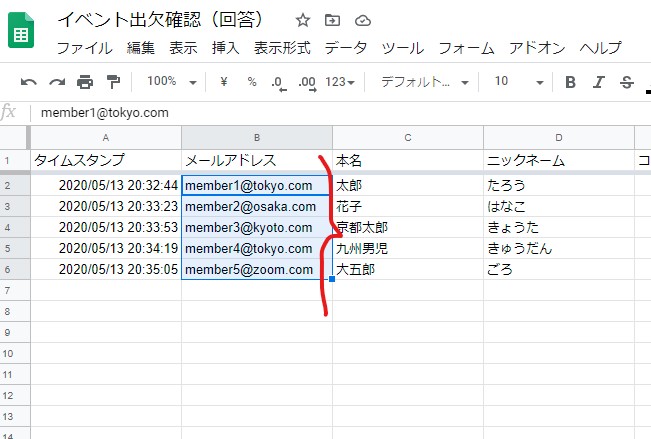
コピーしたメールアドレスをgmailのBCCに貼り付けます。一度にきれいに貼り付けられますね。すごい。ちなみにヤフーメールでやってみましたができませんでした。
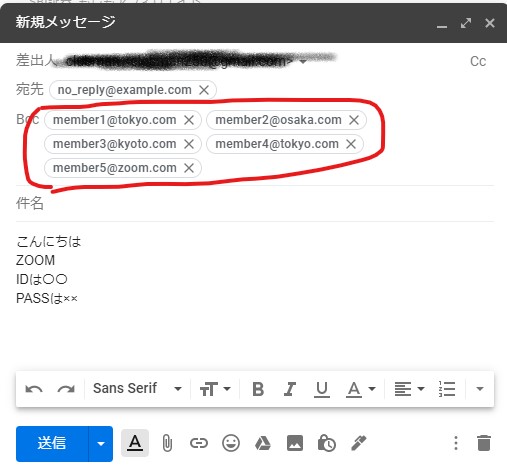
BCCに張り付けたメアドはブラインドされるというのはご存じかと思います。Toは自分のメールアドレスを入れておきます。
以上です。
メールを簡単に送れるというのはもちろんですが、参加人数、参加回数、支払い状況など管理するのに大変便利だと思います。
